
Make sure to turn off or remove apps and extensions for any other password managers in the browsers that you use.įrom the Safari browser menu, select Preferences or Settings, depending on your macOS version. Learn more about the alternative autofill solutionĪfter you've imported your data, you're ready to use Dashlane to manage your online life. To autofill all types of data, you must use Dashlane in another supported browser. This solution lets Dashlane autofill your usernames and passwords but not other fields like your address, phone number, or payment information. For a better autofill experience, you must set up the alternative autofill solution. If you use Safari as your browser: Dashlane now uses macOS native autofill for the web app in Safari. Import your data to Dashlane Turn off Autofill in Safari At this time, you can't import a CSV file using the iOS (Apple) app. You can only import your data using the web or Android apps. We recommend you delete the CSV file from your device as soon as you finish using the file. Important: CSV files aren't encrypted, and other people can read them.
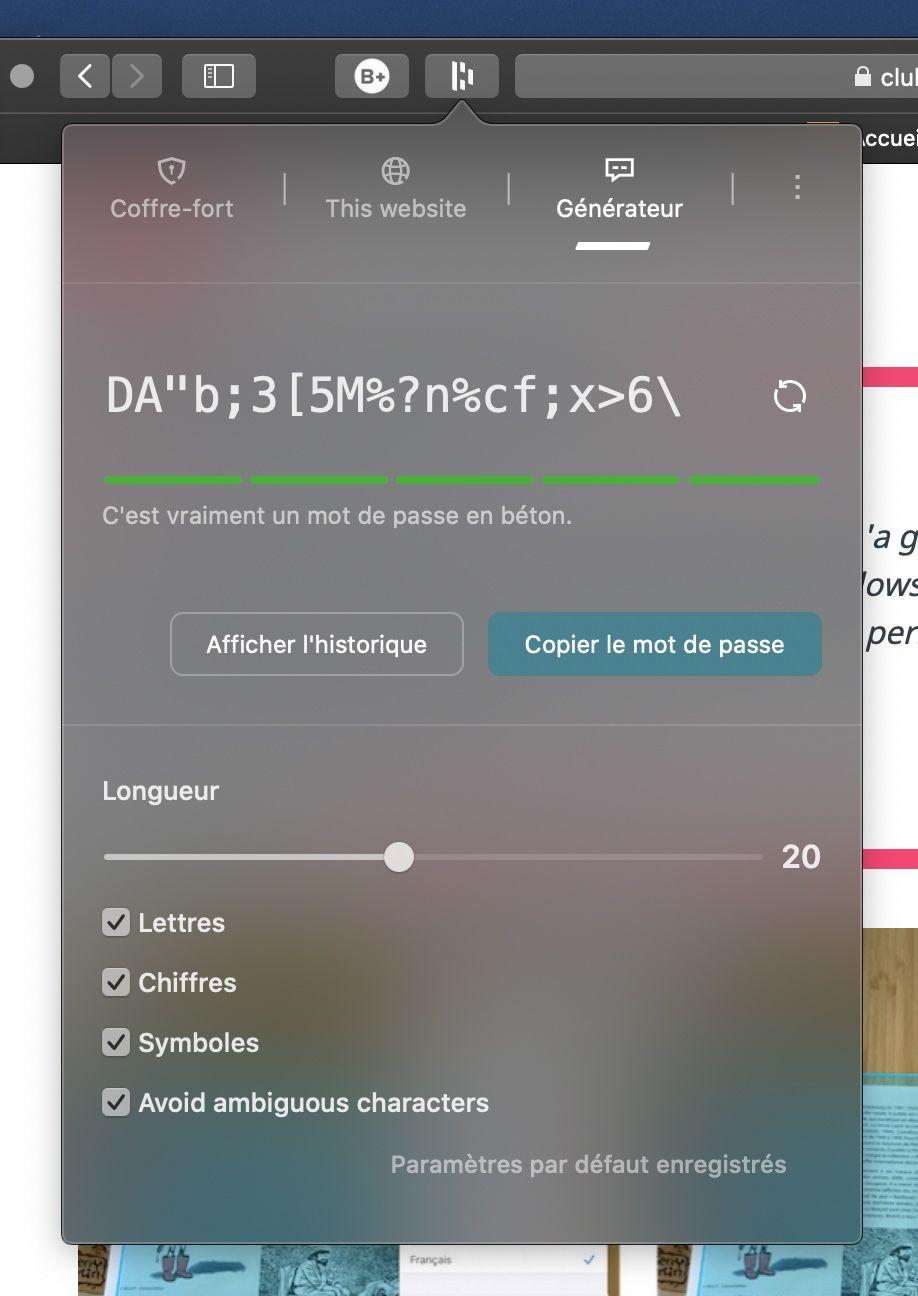
Visit Safari's support website for steps on how to export your data. After you export your data, you can import the CSV file to Dashlane. For each login, you'll export the item name, web address, username, and password. The file will contain all logins saved in your Safari password manager. You can export your data from Safari to a CSV file. Otherwise, you may have problems using Autofill and other Dashlane features. After you import your logins, make sure to turn off or remove all other password managers in Safari. Then you can import your data to Dashlane.

You can move your logins from Safari into Dashlane.įirst, you need to export your logins from Safari.


 0 kommentar(er)
0 kommentar(er)
